在ASP.NET开发中,图片裁剪控件是一个常见的需求,它允许用户在上传图片后,对图片进行裁剪和调整大小,以满足特定的显示需求,本文将详细介绍如何在ASP.NET中实现一个图片裁剪控件,包括其功能、实现步骤以及相关代码示例。
一、图片裁剪控件的功能

图片裁剪控件通常具备以下功能:
1、图片上传:用户可以从本地选择图片并上传到服务器。
2、图片预览:上传后的图片可以在页面上以缩略图的形式预览。
3、裁剪区域选择:用户可以通过拖动或输入坐标来选择图片的裁剪区域。
4、实时预览:在选择裁剪区域后,用户可以实时预览裁剪后的效果。
5、裁剪确认:用户可以确认裁剪操作,并将裁剪后的图片保存到服务器。
6、重置功能:如果用户不满意裁剪结果,可以重置裁剪区域并重新选择。
二、实现步骤
1. 创建WebForm页面
创建一个ASP.NET WebForm页面,用于放置图片上传和裁剪的相关控件。
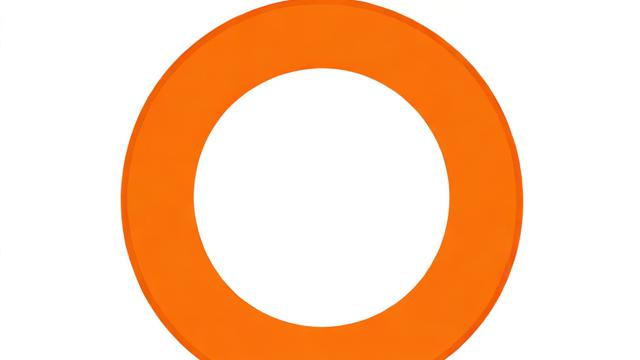
2. 添加控件
在WebForm页面中,添加以下控件:
FileUpload控件:用于上传图片。
Image控件:用于显示上传后的图片。
Button控件:用于提交裁剪操作。
HiddenField控件:用于存储裁剪区域的坐标信息。
Panel控件:用于包含裁剪区域的选择界面。
3. 编写JavaScript代码
使用JavaScript和jQuery来实现图片裁剪的交互功能,可以使用现有的图片裁剪插件,如Jcrop,来简化开发过程。
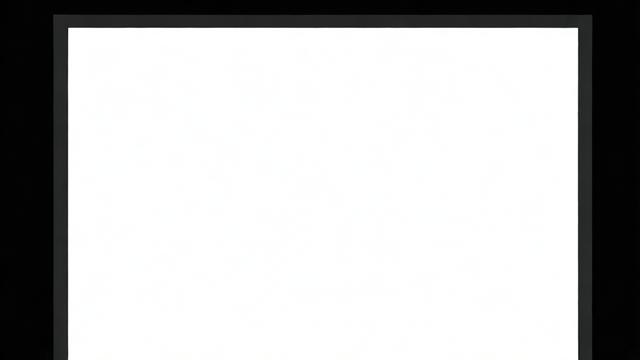
4. 编写后台代码
在后台代码中,处理图片的上传、保存和裁剪操作,具体步骤如下:
检查上传的文件是否为图片。
将上传的图片保存到服务器的指定目录。
读取裁剪区域的坐标信息。
根据坐标信息裁剪图片,并保存裁剪后的图片。
5. 测试与优化
完成上述步骤后,对图片裁剪控件进行测试,确保其功能正常,根据实际需求,对控件进行优化和改进。
三、代码示例
以下是一个简单的图片裁剪控件的代码示例:
WebForm页面(aspx):
<%@ Page Language="C#" AutoEventWireup="true" CodeBehind="ImageCrop.aspx.cs" Inherits="YourNamespace.ImageCrop" %>
<!DOCTYPE html>
<html xmlns="http://www.w3.org/1999/xhtml">
<head runat="server">
<title>图片裁剪</title>
<script src="https://ajax.googleapis.com/ajax/libs/jquery/1.8.2.min.js"></script>
<script src="js/jquery.Jcrop.js"></script>
<link href="css/jquery.Jcrop.css" rel="stylesheet" type="text/css" />
<script type="text/javascript">
$(document).ready(function () {
$('#imgToCrop').Jcrop({
onSelect: getAreaToCrop,
boxWidth: 800, // 设置canvas宽度
boxHeight: 600 // 设置canvas高度
});
});
function getAreaToCrop(c) {
$('#XCoordinate').val(parseInt(c.x));
$('#YCoordinate').val(parseInt(c.y));
$('#Width').val(parseInt(c.w));
$('#Height').val(parseInt(c.h));
}
</script>
</head>body>
<form id="form1" runat="server">
<div>
<asp:FileUpload ID="FileUpload1" runat="server" />
<asp:Button ID="BtnSubmit" runat="server" Text="上传并裁剪" OnClick="btnSubmit_Click" />
<asp:Image ID="imgToCrop" runat="server" />
<asp:HiddenField ID="XCoordinate" runat="server" />
<asp:HiddenField ID="YCoordinate" runat="server" />
<asp:HiddenField ID="Width" runat="server" />
<asp:HiddenField ID="Height" runat="server" />
<asp:Button ID="btnCrop" runat="server" Text="裁剪并保存" OnClick="btnCrop_Click" />
</div>
</form>
</body>
</html>后台代码(cs):
using System;
using System.Drawing;
using System.Drawing.Imaging;
using System.IO;
using System.Web.UI;
using System.Web.UI.WebControls;
public partial class ImageCrop : System.Web.UI.Page
{
protected void Page_Load(object sender, EventArgs e)
{
}
protected void btnSubmit_Click(object sender, EventArgs e)
{
if (FileUpload1.HasFile)
{
string extension = Path.GetExtension(FileUpload1.PostedFile.FileName).ToLower();
if (extension == ".jpg" || extension == ".bmp" || extension == ".gif" || extension == ".jpeg" || extension == ".png")
{
string fileName = Guid.NewGuid().ToString() + extension;
string filePath = Path.Combine(Server.MapPath("~/Images"), fileName);
FileUpload1.SaveAs(filePath);
imgToCrop.ImageUrl = "~/Images/" + fileName;
Panel1.Visible = true;
}
else
{
lblMsg.ForeColor = Color.Red;
lblMsg.Text = "只允许上传jpg,bmp,gif,jpeg,png的图片格式";
}
}
else
{
lblMsg.ForeColor = Color.Red;
lblMsg.Text = "没有文件上传";
}
}
protected void btnCrop_Click(object sender, EventArgs e)
{
string xCoord = XCoordinate.Value;
string yCoord = YCoordinate.Value;
string width = Width.Value;
string height = Height.Value;
int x = int.Parse(xCoord);
int y = int.Parse(yCoord);
int w = int.Parse(width);
int h = int.Parse(height);
string fileName = Path.GetFileName(imgToCrop.ImageUrl);
string filePath = Path.Combine(Server.MapPath("~/Images"), fileName);
if (File.Exists(filePath))
{
using (System.Drawing.Image orgimg = System.Drawing.Image.FromFile(filePath))
{
Bitmap bitmap = new Bitmap(w, h);
using (Graphics g = Graphics.FromImage(bitmap))
{
g.DrawImage(orgimg, 0, 0, w, h, x, y, w, h, GraphicsUnit.Pixel);
}
bitmap.Save("~/CroppedImages/" + fileName);
}
}
}
}在这个示例中,我们使用了Jcrop插件来实现图片裁剪功能,用户可以通过拖动鼠标来选择裁剪区域,并实时预览裁剪效果,当用户点击“裁剪并保存”按钮时,后台代码会根据用户选择的裁剪区域来裁剪图片,并将裁剪后的图片保存到服务器的指定目录。
以上就是关于“aspx图片裁剪控件”的问题,朋友们可以点击主页了解更多内容,希望可以够帮助大家!