服务器系统盘Windows

服务器操作系统在企业IT架构中扮演着至关重要的角色,尤其是Windows Server系列,因其广泛的应用和强大的功能受到众多企业的青睐,本文将详细介绍如何在服务器上安装Windows Server操作系统,以及在使用过程中可能遇到的一些问题和解决方案。
一、准备工作
1、下载Windows Server镜像:根据需求选择合适的版本,如Windows Server 2019或Windows Server 2022,可以从微软官方网站下载ISO文件。
2、制作启动U盘:使用Rufus或UltraISO等工具将ISO文件写入U盘,确保U盘容量足够大(建议8GB以上)。
3、硬件准备:确认服务器硬件配置符合安装要求,包括足够的硬盘空间、内存和处理器性能。
4、BIOS设置:进入BIOS界面,设置从U盘启动,并开启VT-x虚拟化技术以提高性能。
二、安装过程
1、插入启动U盘:将制作好的启动U盘插入服务器USB接口。
2、启动服务器:按下电源键,服务器会自动从U盘启动,进入Windows安装界面。
3、选择语言和区域:根据提示选择安装语言、时间和货币格式、键盘或输入方法,点击“下一步”。
4、点击现在安装:在安装程序界面中点击“现在安装”按钮。

5、输入产品密钥:如果需要输入产品密钥,请在此步骤中输入;如果暂时没有,可以选择跳过。
6、选择操作系统版本:根据需求选择合适的操作系统版本,如Standard或Datacenter版。
7、接受许可条款:阅读并接受微软的软件许可条款。
8、选择自定义安装:在安装类型界面中选择“自定义:仅安装Windows(高级)”。
9、分区和格式化:对服务器硬盘进行分区和格式化,可以选择全新安装或升级现有系统。
10、开始安装:点击“下一步”开始安装过程,安装过程中服务器可能会重启数次。
11、完成设置:安装完成后,按照提示完成初始设置,包括设置管理员密码、网络连接等。
三、常见问题及解答
Q1: 如何在Windows Server上创建和管理用户账户?
A1: 在Windows Server上创建和管理用户账户可以通过“计算机管理”工具实现,具体步骤如下:
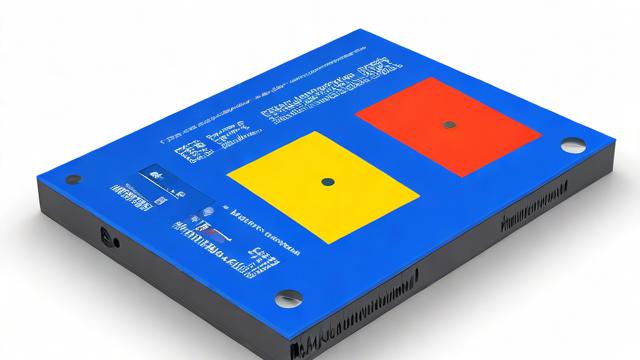
1、打开“计算机管理”:右键点击“此电脑”,选择“管理”,进入计算机管理界面。
2、导航到本地用户和组:在左侧面板中依次展开“系统工具”->“本地用户和组”->“用户”。
3、创建新用户:右键点击右侧面板中的空白处,选择“新用户”,填写用户名、密码等信息,点击“创建”。
4、修改用户属性:选中需要修改的用户,右键点击并选择“属性”,可以更改用户的组成员身份、账户选项等。
Q2: 如何更改Windows Server的计算机名?
A2: 更改Windows Server的计算机名可以通过以下步骤完成:
1、打开控制面板:点击“开始”菜单,选择“控制面板”。
2、进入系统属性:在控制面板中找到并点击“系统和安全”,然后点击“系统”,在左侧栏中选择“高级系统设置”。
3、更改计算机名:在弹出的“系统属性”窗口中,点击“计算机名”标签页,再点击“更改”按钮。
4、输入新的计算机名:在弹出的对话框中输入新的计算机名,点击“确定”。
5、重启服务器:系统会提示需要重启服务器以使更改生效,点击“重启”按钮完成操作。
通过上述步骤,可以轻松地在Windows Server上创建和管理用户账户以及更改计算机名,这些操作对于维护服务器的安全性和可管理性非常重要。
小伙伴们,上文介绍了“服务器系统盘windows”的内容,你了解清楚吗?希望对你有所帮助,任何问题可以给我留言,让我们下期再见吧。